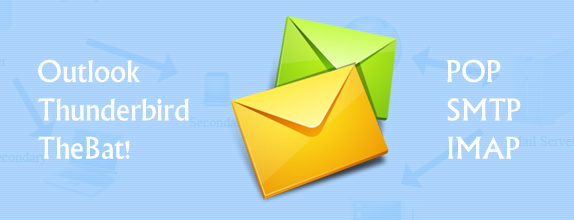
メールアカウントの設定方法
お客様ご利用のメールソフトによって、またご利用のISP「メールが受信できるのですが、送信はできません」 または 「メールソフトを正しく設定したつもりなのですが、送受信できません」という問題がよく発生しています。メール送受信できなくなったら、まず、ご利用のメールソフトのアカウント設定を確認する必要があります。
では、どこを確認するか?
① 受信はできますが、送信はできない場合、SMTPポートやSMTP認証の設定が正しくない可能性があります。
② 送受信ともにできない場合、おそらくログインとパスワードの問題です。ユーザー名の欄にはメールアドレスがそのまま記入されていますか?(ユーザー名だけでは接続出来ません。)パスワードが正しく記入されていますか?
Outlookを例に、POPとSMTPアカウントの設定方法についてご案内致します:
最近、多くのプロバイダ(ISP)がSMTPポート25番をブロックして、突然受信できますが、メールの送信できなくなるなるケースもとても多いです。こちらで、Microsoft Outlookの正しい設定方法、SMTPポート番号の設定についてご案内させて頂きます。
① まず、Microsoft Outlook 2010を起動してください。
メニューバーの「ファイル」から「アカウントの追加」をクリックします。
②「Microsoft Outlook 2010 スタートアップ」画面が表示された場合は「次へ」をクリックします。
③「電子メールアカウント」画面が表示されます。ここで「はい」を選択し、「次へ」ボタンをクリックします。
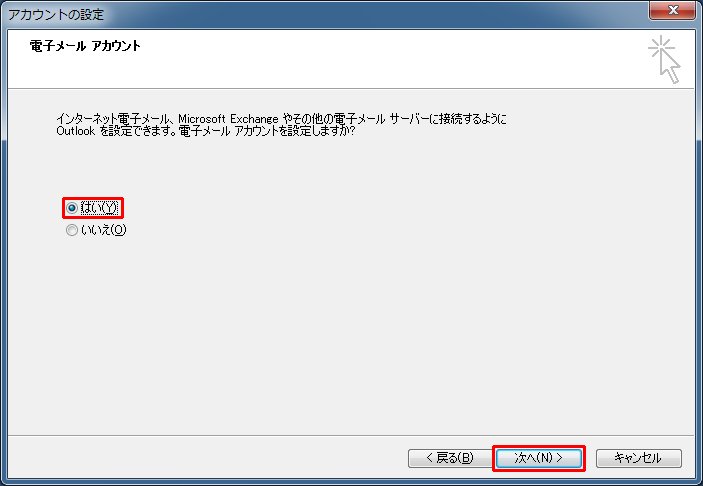
④「自動アカウントセットアップ」ダイアログが開きます。【自分で電子メールやその他のサービスを使うための設定をする(手動設定)】にチェックを入れ「次へ」をクリックします。
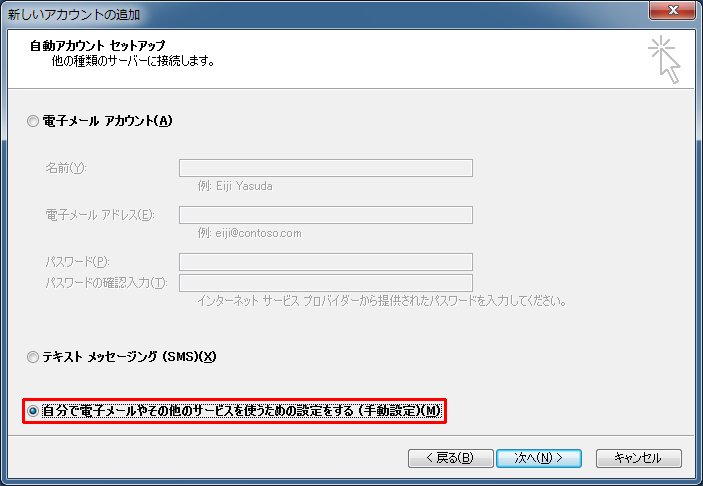
⑤「サービスの選択」画面が表示されます。インターネット電子メールを選択し「次へ」をクリックします。
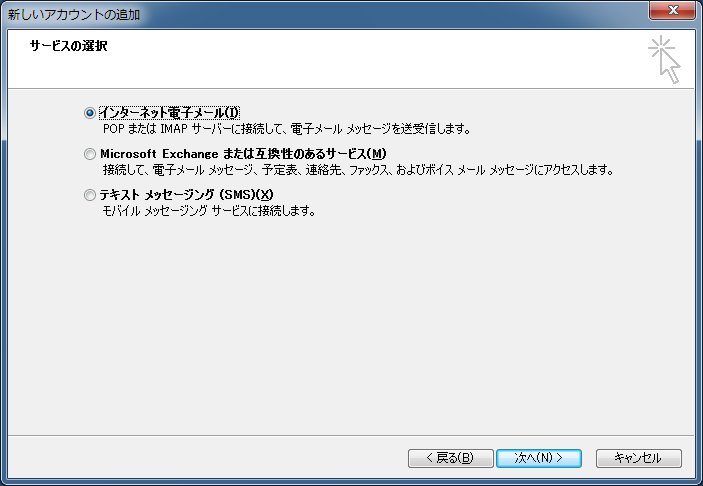
⑥「インターネット電子メール設定」ダイアログでは以下のように設定します。
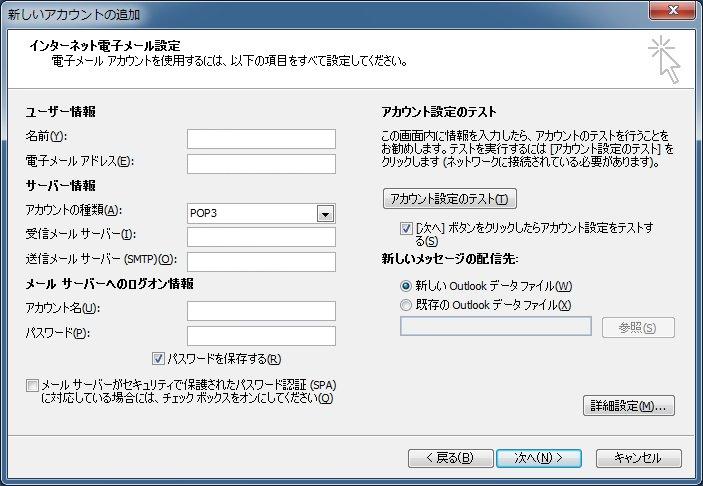
| 名前 | メールの送信者名 |
| 電子メールアドレス | お客様のメールアドレス |
| 受信メールサーバ | ご利用のドメイン名 (例:ai-web-hosting.com) |
| 送信メールサーバ | ご利用のドメイン名 (例:ai-web-hosting.com) |
| アカウント名 | お客様のメールアドレス |
| パスワード | 上記メールアドレスのパスワード |
⑦ 画面右下、「詳細設定」ボタンをクリックします。「送信サーバー」タブをクリックし、「送信サーバー(SMTP)は認証が必要」をチェック、「受信メールサーバーと同じ設定を使用する」を選択します。
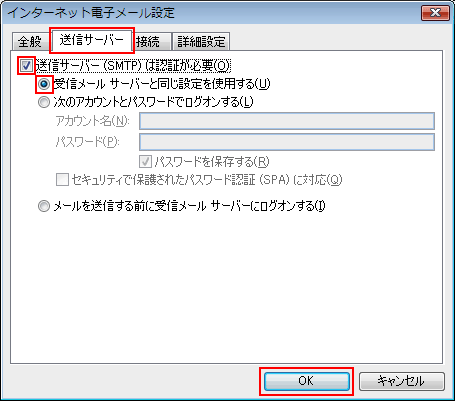
⑧「詳細設定」タブをクリックし、送信ポートの番号を「587」に設定し「OK」をクリックします。
「送信サーバー」タブをクリックし、「送信サーバー(SMTP)は認証が必要」をチェック、「受信メールサーバーと同じ設定を使用する」を選択します。
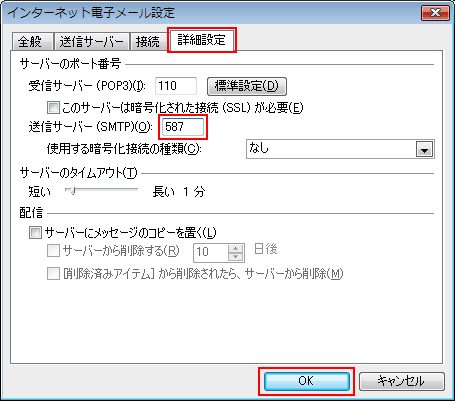
最後には「セットアップの完了」の画面が表示されます。「完了」を押してください。
loading...
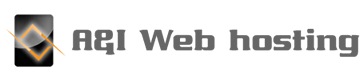
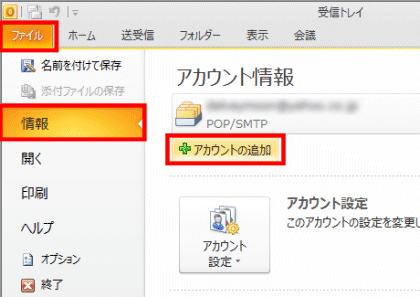
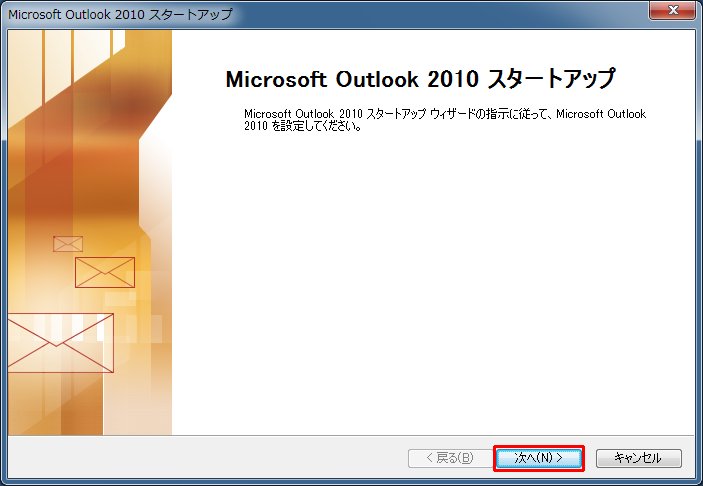
ご注意①) 迷惑メール対策としてほとんどのインターネットプロバイダー(ISP)でSMTP25番ポート経由でメールを送信できません。ですので、SMTPポート587番をご利用していただくようお願い致します。今までずっとポート25番経由で送信できたのに、突然送信できなくなるケースが多いですので、SMTP587番をご利用下さい。
ご注意②) 共用サーバーホスティングの場合、デフォルトでSMTPポート587番でメールを送信できるように設定しております。VPS仮想専用サーバーと専用サーバーをご利用のお客様はサーバー側でも587番ポートでメールを送信できるように設定する必要があります。設定方法をお分かりでない場合、こちらで設定させて頂きますので、いつでもお気軽にお問合せ下さい。
loading...